「はじめてのワードプレス」というお題で書き進めている記事第二弾です。
第一弾ではかるーくかるーく、管理画面のメニューを使うタイミングで分類してみました。
今回は、インストール直後によく使うメニューの内、「設定」について書いてみたいと思います。
「設定」はWordPressの基本動作を決める重要なメニューです。
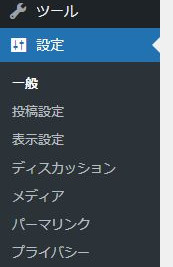
標準のサブメニューは7つ。
今回はわかりにくい、後から直すと面倒な設定などが含まれる
- 「一般」
- 「表示設定」
- 「ディスカッション」
の3つについて、簡単にまとめてみます。
1) 「一般」サブメニュー
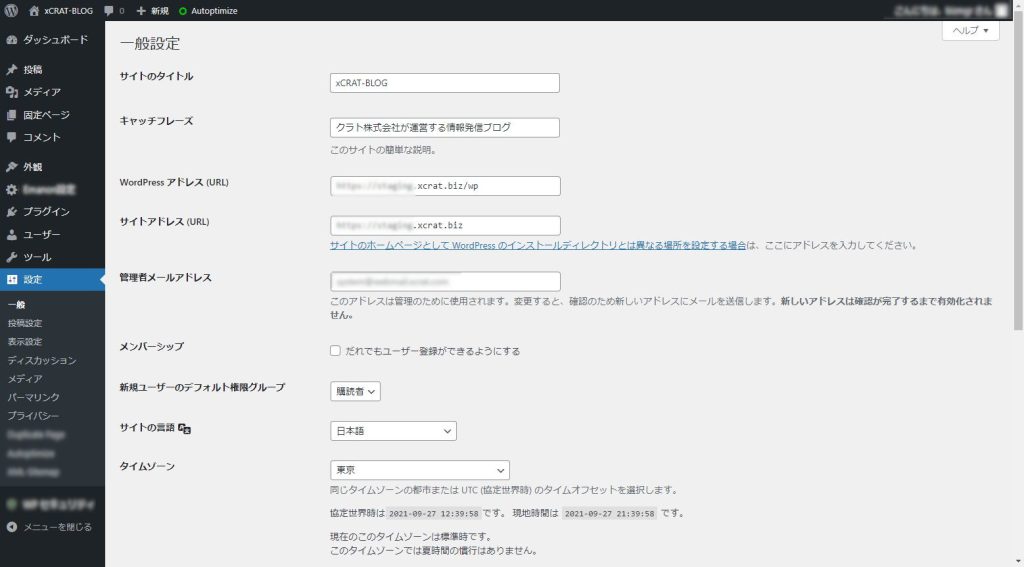
WordPressはインストールする時に、いくつかの入力画面が立ち上がります。
その時に入力した内容は、「一般」の画面でいくつか見ることができます。
一番わかりやすい例はサイトタイトルやキャッチフレーズ等、ブログサイトの基本情報部分です。
ちなみに、私はキャッチフレーズについてはデフォルトのままインストールを終わらせて、「一般」の画面で後から直す派です。うっかり忘れちゃうこともありますが。
さて、この画面にてWordPressのURLに関して2つの欄があります。
Webアプリなどを独自作っている場合、アプリに関するURL設定は一つです。
しかし、WordPress上は2つ。
“サイトアドレス(URL)”の下に注意事項がありますが、個人的には”なんのこっちゃ?”と思う人が多いのではというところ。
書き間違うとWordPress画面が真っ白で何も見えない、、、というエラーにも遭遇するので、この2つの欄の修正には注意しましょう。
2つの違いを注意事項より簡潔に説明すると以下のようになります。
WordPressアドレス(URL) = WordPressをインストールした場所
サイトアドレス(URL) = WordPressで作ったサイトにアクセスするためのアドレス
特に「WordPressアドレス」を間違って修正するとWordPressで作ったサイトは見えなくなるのでご注意を。アクセスさせたいドメイン直下にインストールした時はどちらも同じ内容が入っていますが、インストールファイルをどこかサブディレクトリにまとめて、ルートドメイン直下をすっきりさせいたい時はWordPressのプログラム修正の他に、この設定を修正する必要があります。もしインストールディレクトリ以外をアクセスURLにしたい場合は、管理画面にログインしている状態で、別タブでサイトのトップを表示した上で、プログラム修正をすることをお勧めします。間違い修正があった場合にすぐに対応できます。
2) 「表示設定」サブメニュー
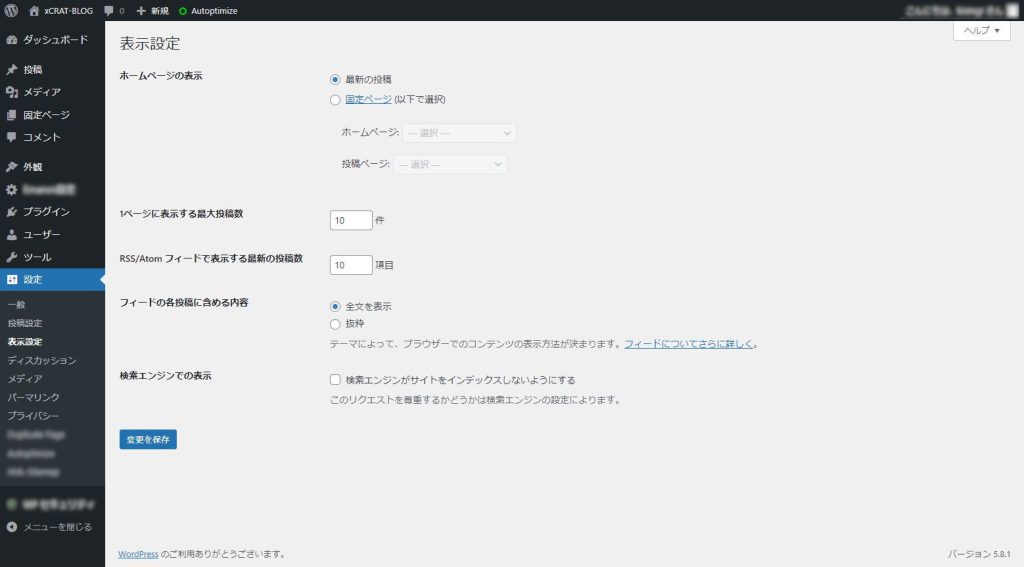
このサブメニューのメインは「ホームページの表示」です。
この部分は重要。でも今回注目しておいてほしいところは「検索エンジンでの表示」です。
ここにチェックがついていると“noindex”のリクエストをするべく、meta要素が追加されます。正式公開前のサイトやテスト環境のサイトは検索エンジンにクロールされると困ります。その時はここにチェックをぜひ。
一方、公開した!終わった!という喜びで、うっかりチェックを外すことも多いので、要注意です。
「公開したのになかなかクロールされない。。。」
そんな風に感じた時は、まずはこのサブメニューを開いて確認しましょう。
ちなみに私はテスト環境のデータをごっそり移して本番環境を公開日に構築するという、WordPressの引っ越しツール使わない派で、移した後にチェック解除を忘れるというポカミスを犯して「クロールされない悲劇」を味わったことがあります。
3) 「ディスカッション」
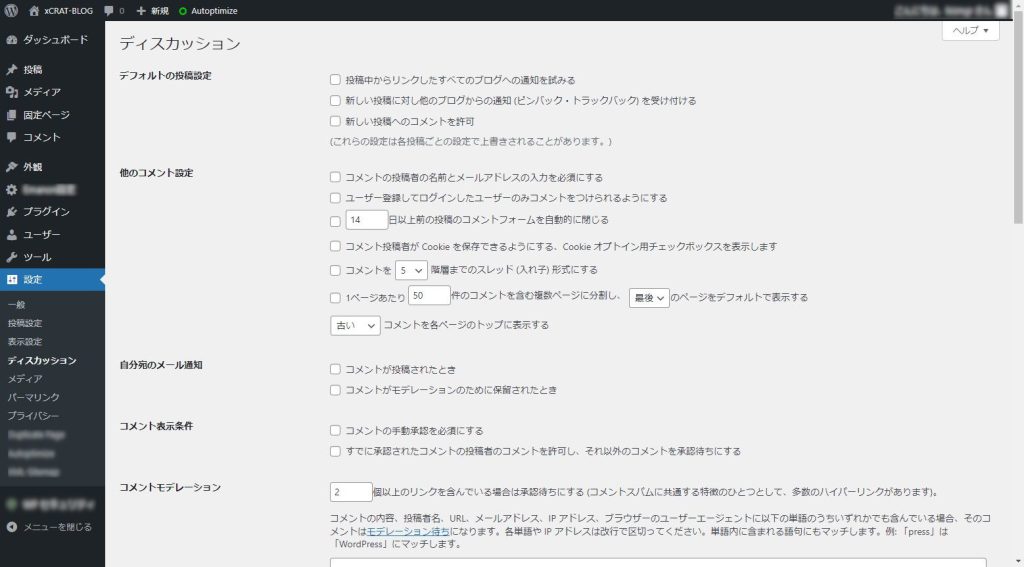
最後に「ディスカッション」。
こちら、チェックボックスがたくさんありますね。公開したサイトのコメントの取り扱いに関しての設定です。
もし、自分のサイトがコメント許可を全くするつもりがないなら、インストール直後にすべてのチェックボックスをOFFにしておきましょう。
特に「新しい投稿へのコメントを許可」のOFFのし忘れには注意です。
コメントを許可したつもりがないのに、何かコメントがついている場合は、ここのチェックボックスをOFFにしていないからです。
そして、OFFにしたところで、ついているコメントは削除されないことに注意しましょう。
このチェックボックスは”新しい投稿”に対して効果があるので、最初の投稿をする前にOFFにしないと、サイト公開後のすべての投稿に対してコメント追加を防止することはできません。
今回はインストール直後に利用する「設定」で、私が思う要注意サブメニューを簡単にまとめてみました。うっかり忘れると別な作業負担が増える内容もあるので、ご注意を!
 Techブログ
Techブログ